iPhone troubleshooting guide for beginners
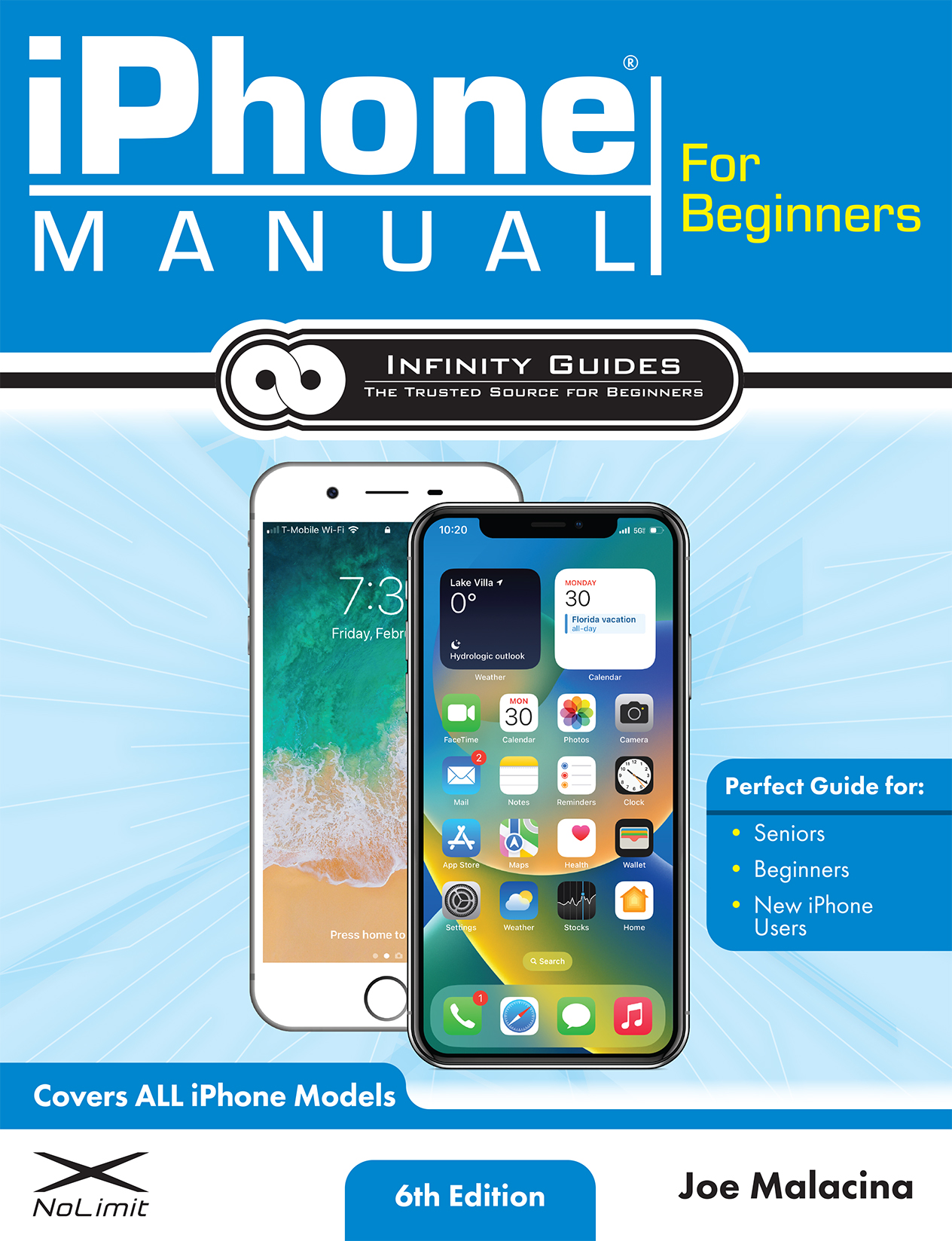
Welcome to our comprehensive iPhone troubleshooting guide for beginners! If you're new to the world of iPhones or have recently encountered some technical difficulties, this article is here to help. Whether you're facing issues with battery life, connectivity, or software glitches, we've got you covered with step-by-step instructions and expert tips to get your iPhone back on track.
In this guide, we'll walk you through the most common iPhone problems and their solutions, allowing you to troubleshoot with ease. From battery drain issues to frozen screens, we'll address these concerns and provide you with the tools and knowledge to resolve them. So, let's dive in and explore this comprehensive guide to iPhone troubleshooting for beginners!
Battery Life Optimization
Your iPhone's battery life is crucial for a seamless experience. To optimize it, start by adjusting your screen brightness. Go to "Settings" and tap "Display & Brightness." Lower the brightness slider to a comfortable level. Additionally, enabling auto-brightness ensures your screen adjusts to ambient lighting, conserving battery power.
Managing Background App Refresh
Background App Refresh allows apps to update content in the background, but it can drain your battery. To manage this, go to "Settings" and tap "General." Select "Background App Refresh" and disable it for apps that don't require constant updates. This conserves battery life without impacting essential apps.
Identifying Battery-Draining Apps
If your battery drains quickly, identify and manage apps consuming excessive power. Navigate to "Settings" and tap "Battery." Here, you'll find a list of apps and their battery usage. Observe which apps consume the most power and consider limiting their usage or finding alternatives.
Optimizing Location Services
Location Services improve app functionality but can drain your battery. Go to "Settings" and select "Privacy," then "Location Services." Here, you can individually manage app access to your location. Disable location access for apps that don't require it, saving battery power in the process.
Connectivity and Network Issues
If you're facing difficulties connecting to Wi-Fi networks or experiencing cellular network problems, this section is for you. We'll guide you through troubleshooting steps to regain a stable and reliable network connection on your iPhone.
Wi-Fi Troubleshooting
If you're unable to connect to a Wi-Fi network, start by toggling the Wi-Fi switch off and on in the Control Center or under "Settings." If the issue persists, restart your iPhone and the Wi-Fi router. You can also "Forget" the problematic network under "Settings" > "Wi-Fi" and reconnect. Updating your router's firmware may also resolve compatibility issues.
Cellular Network Troubleshooting
If you're experiencing issues with your cellular network, ensure that "Airplane Mode" is turned off under "Settings." Restart your iPhone and check if the problem persists. If it does, try removing and reinserting your SIM card. Updating your carrier settings or reaching out to your service provider for assistance may also help resolve the issue.
Resetting Network Settings
If all else fails, resetting your network settings can often resolve connectivity issues. Go to "Settings" > "General" > "Reset" and select "Reset Network Settings." Keep in mind that this will remove saved Wi-Fi passwords and other network-related settings, so be prepared to reconfigure them.
App Crashes and Freezing
Dealing with apps that crash or freeze can be incredibly frustrating. In this section, we'll show you how to troubleshoot common app-related issues and prevent them from disrupting your iPhone experience.
Force-Closing Apps
If an app freezes or becomes unresponsive, force-closing it may resolve the issue. On iPhone X or later models, swipe up from the bottom of the screen and pause in the middle to access the app switcher. On earlier models, double-click the home button. Locate the problematic app and swipe it off the screen to close it. Reopening the app should help resolve any freezing issues.
Updating Apps
Outdated apps may experience compatibility issues, leading to crashes or freezing. To update your apps, open the App Store and tap "Updates" at the bottom right. If updates are available, tap "Update" next to each app or "Update All" to update them simultaneously. This ensures you have the latest bug fixes and improvements.
Reinstalling Problematic Apps
If an app continues to crash or freeze, consider reinstalling it. Press and hold the app icon on your home screen until it starts shaking. Tap the "x" that appears to delete the app. Then, visit the App Store, search for the app, and reinstall it. This process can often resolve persistent crashing or freezing issues.
Clearing App Cache
App caches can accumulate over time, potentially causing performance issues. To clear an app's cache, go to "Settings" > "General" > "iPhone Storage." Scroll down to the app in question and tap on it. Select "Offload App" to remove the app while preserving its data, or tap "Delete App" to remove the app entirely. Reinstalling the app will create a fresh cache, potentially resolving any crashing or freezing problems.
Software Updates and Installation
Stay up to date with the latest iOS updates and ensure a smooth installation process with our detailed instructions. We'll guide you through the steps to keep your iPhone's software current and secure.
Checking for Updates
To check for software updates, go to "Settings" > "General" > "Software Update." If an update is available, tap "Download and Install." Ensure your iPhone is connected to Wi-Fi and has sufficient battery life. Follow the on-screen instructions to install the update, and your iPhone will restart once the process is complete.
Installing Updates Overnight
If you're concerned about interrupting your daily activities during the update process, you can schedule updates to install overnight. After tapping "Download and Install," select "Install Tonight" instead of "Install Now." Make sure your iPhone is connected to Wi-Fi and charging overnight to ensure a smooth and uninterrupted installation.
Troubleshooting Update Issues
If you encounter problems during the update process, there are a few troubleshooting steps you can try. First, ensure your iPhone has enough storage space for the update. If storage is limited, delete unnecessary files or apps. If the update fails, restart your iPhone and attempt the update again. If the issue persists, connect your iPhone to a computer with iTunes and try updating through iTunes.
Storage Management and Optimization
Running out of storage space on your iPhone? Don't worry, we've got you covered. In this section, we'll provide you with tips and tricks to effectively manage and optimize your iPhone's storage, allowing you to make the most of your device.
Identifying Storage-Hogging Apps
To identify apps consuming excessive storage, go to "Settings" > "General" > "iPhone Storage." Here, you'll find a list of apps and their storage usage. Review the list and consider deleting apps that take up significant space but aren't essential. You can reinstall them later if needed.
Offloading Unused Apps
If you want to free up storage without losing app data, offloading apps is a great option. Go to "Settings" > "General" > "iPhone Storage" and scroll down to the app you want to offload. Tap on it, and then select "Offload App." This removes the app but retains its data. You can reinstall the app later, and it will download the data again.
Managing Photos and Videos
Photos and videos can quickly consume significant storage space. Use the "Optimize iPhone Storage" option under "Settings" > "Photos" to store lower-resolution versions of your media in iCloud while keeping the originals accessible. You can also delete unwanted photos and videos or transfer them to a computer or cloud storage service to free up space.
Clearing Cache and Temporary Files
Apps and browsing activities generate cache and temporary files that can take up space. Clearing these files can help free up storage. For apps, go to "Settings" > "General" > "iPhone Storage" and select an app. Tap "Offload App" or "Delete App" to remove unnecessary files. To clear Safari cache, go to "Settings" > "Safari" > "Clear History and Website Data."
Touchscreen and Display Issues
If your iPhone's touchscreen is unresponsive or displaying abnormalities, this section will help you troubleshoot and resolve these issues. We'll walk you through potential solutions to get your display back in working order.
Restarting Your iPhone
Restarting your iPhone can often resolve minor touchscreen and display issues. Press and hold the power button until the "Slide to Power Off" slider appears. Slide it to power off your device. After a few seconds, press and hold the power button again until the Apple logo appears, indicating your iPhone is restarting.
Checking for Software Updates
Checking for Software Updates
Outdated software can sometimes cause touchscreen and display issues. Make sure your iPhone is running the latest iOS version by going to "Settings" > "General" > "Software Update." If an update is available, tap "Download and Install" to keep your device up to date.
Calibrating the Touchscreen
If your touchscreen seems unresponsive or inaccurate, it may need calibration. Start by cleaning the screen to remove any dirt or debris that could interfere with touch sensitivity. Then, go to "Settings" > "Display & Brightness" > "Touch Sensitivity" and enable the option if available. This adjusts the touchscreen sensitivity for better responsiveness.
Resetting All Settings
If the touchscreen issues persist, resetting all settings on your iPhone can often resolve software-related problems. Go to "Settings" > "General" > "Reset" and choose "Reset All Settings." Keep in mind that this will erase personalized settings like Wi-Fi passwords and display preferences, so make a note of them beforehand.
Contacting Apple Support
If none of the above solutions work, it's recommended to reach out to Apple Support or visit an authorized service provider. They can diagnose and address any hardware-related issues that may be causing the touchscreen or display problems.
Camera and Media Problems
Having trouble capturing photos or experiencing issues with your media playback? We'll guide you through troubleshooting steps to address camera and media-related problems on your iPhone.
Camera App Troubleshooting
If your camera app crashes, freezes, or produces blurry images, start by force-closing the app and reopening it. If the issue persists, restart your iPhone and try again. It's also worth checking if the camera lens is clean and free from smudges or dirt, as this can affect image quality.
Clearing Camera App Cache
Over time, the camera app's cache can accumulate, potentially causing performance issues. To clear the cache, go to "Settings" > "General" > "iPhone Storage" and scroll down to the camera app. Tap on it, and then select "Offload App" to remove the app while preserving its data. Reinstalling the app will create a fresh cache, potentially resolving any camera-related problems.
Resetting Camera Settings
If you've made changes to the camera settings and are experiencing issues, resetting them to default may help. Go to "Settings" > "Camera" and tap "Reset Settings." This will restore the camera app's settings to their original state, potentially resolving any configuration-related problems.
Media Playback Troubleshooting
If you're having trouble playing videos or audio files, start by closing and reopening the media app. If the issue persists, try restarting your iPhone. Ensure that the media files you're trying to play are compatible with the app and your iPhone's supported formats. If necessary, try playing the media files using a different app or converting them to a compatible format.
Siri and Voice Recognition
In this section, we'll explore troubleshooting techniques for Siri and voice recognition issues. Whether Siri is unresponsive or voice commands aren't working as expected, we'll help you get Siri back on track.
Enabling Siri
If Siri isn't responding to your voice commands, ensure that it is enabled on your iPhone. Go to "Settings" > "Siri & Search" and make sure the toggle is turned on. If it's already enabled, try disabling and re-enabling it to refresh the settings.
Checking Internet Connection
Siri relies on an internet connection to process voice commands. Make sure your iPhone is connected to Wi-Fi or has a cellular data connection. If you're in an area with a weak network signal, Siri's performance may be affected. Move to an area with a stronger signal or connect to a different Wi-Fi network to see if that improves Siri's responsiveness.
Training Siri for Voice Recognition
If Siri consistently has trouble recognizing your voice, you can train it to improve accuracy. Go to "Settings" > "Siri & Search" > "Voice Recognition" and select "Set Up Now." Follow the on-screen instructions to complete the voice training process. This will help Siri better understand your voice commands.
Resetting Siri
If Siri continues to have issues, a simple reset may help. Go to "Settings" > "Siri & Search" and toggle off "Listen for 'Hey Siri'," "Press Side Button for Siri," and "Allow Siri When Locked." Restart your iPhone and then re-enable these settings. This can refresh Siri's functionality and resolve any minor glitches.
Security and Privacy Settings
It's important to ensure your iPhone's security and privacy settings are properly configured. We'll guide you through the necessary steps to protect your data and privacy, providing peace of mind while using your device.
Setting a Strong Passcode
A strong passcode is essential for protecting your iPhone. Go to "Settings" > "Face ID & Passcode" or "Touch ID & Passcode" to set a secure passcode. Avoid using easily guessable combinations and consider using a longer passcode with alphanumeric characters for added security.
Enabling Two-Factor Authentication
Two-Factor Authentication adds an extra layer of security to your Apple ID and iCloud account. Go to "Settings" > "Your Name" > "Password & Security" > "Two-Factor Authentication" and follow the on-screen instructions to enable it. This ensures that even if someone knows your password, they still can't access your account without the additional verification code.
Managing App Permissions
Review the permissions granted to apps on your iPhone to protect your privacy. Go to "Settings" > "Privacy" and go through each category, such as Location Services, Contacts, Photos, and Microphone. Disable access for apps that don't require it or seem suspicious. Regularly review and modify these permissions to ensure your data remains secure.
Using Find My iPhone
Find My iPhone is a powerful feature that helps locate a lost or stolen device. Ensure it's enabled by going to "Settings" > "Your Name" > "Find My" > "Find My iPhone." Additionally, enable "Send Last Location" to automatically send your iPhone's location to Apple when the battery is critically low. This can aid in recovering your device.
Restoring and Resetting Your iPhone
If all else fails, this section will cover how to restore and reset your iPhone to factory settings. We'll walk you through the process, ensuring you can start fresh and potentially resolve persistent issues.
Backing Up Your iPhone
Before proceeding with a restore or reset, it's crucial to back up your iPhone to avoid losing important data. Connect your iPhone to Wi-Fi and go to "Settings" > "Your Name" > "iCloud" > "iCloud Backup." Tap "Back Up Now" and wait for the backup process to complete. Alternatively, you can back up your iPhone using iTunes on a computer.
Restoring Your iPhone
To restore your iPhone, connect it to a computer with the latest version of iTunes. Open iTunes and select your device. Under the "Summary" tab, click "Restore iPhone." Follow the on-screen instructions, and iTunes will download and install the latest iOS version, erasing all data on your iPhone in the process. After completion, you can choose to restore your data from the backup or set up your iPhone as new.
Factory Resetting Your iPhone
Factory resetting your iPhone erases all data and settings, returning it to its original state. To do this, go to "Settings" > "General" > "Reset" and select "Erase All Content and Settings." Confirm the action and enter your passcode if prompted. This process permanently deletes all data, so make sure you have a backup before proceeding.
In conclusion, this comprehensive iPhone troubleshooting guide for beginners covers a wide range of common issues and their solutions. By following the step-by-step instructions and utilizing the expert tips provided throughout this guide, you'll be equipped to resolve various problems that may arise with your iPhone. Remember, troubleshooting is a valuable skill that empowers you to take control of your device and enhance your overall iPhone experience. So, bookmark this guide and refer back to it whenever you encounter any iPhone-related challenges!
Post a Comment for "iPhone troubleshooting guide for beginners"